Introduction:
In today’s fast-paced digital world, efficiency is key, especially when navigating the web. Microsoft Edge offers a range of keyboard shortcuts designed to enhance your browsing experience, allowing you to access features quickly and streamline your workflow. By mastering these shortcuts, you can save time and navigate more seamlessly between tabs and windows.
Whether you’re a student conducting research, a professional managing multiple projects, or just someone who enjoys browsing, these shortcuts will help you harness the full potential of Edge. From opening new tabs and closing unwanted ones to refreshing pages and managing favorites, these simple combinations can transform how you interact with the browser. Let’s dive into some essential shortcuts that will make your browsing faster and more efficient!
Here are some handy keyboard shortcuts for Microsoft Edge:
Open the settings menu: Alt + F
Open a new tab: Ctrl + T
Close the current tab: Ctrl + W
Reopen the last closed tab: Ctrl + Shift + T
Switch between tabs: Ctrl + Tab (next) or Ctrl + Shift + Tab (previous)
Open a new window: Ctrl + N
Open a new InPrivate window: Ctrl + Shift + N
Reload the current page: F5 or Ctrl + R
Open the Favorites menu: Ctrl + I
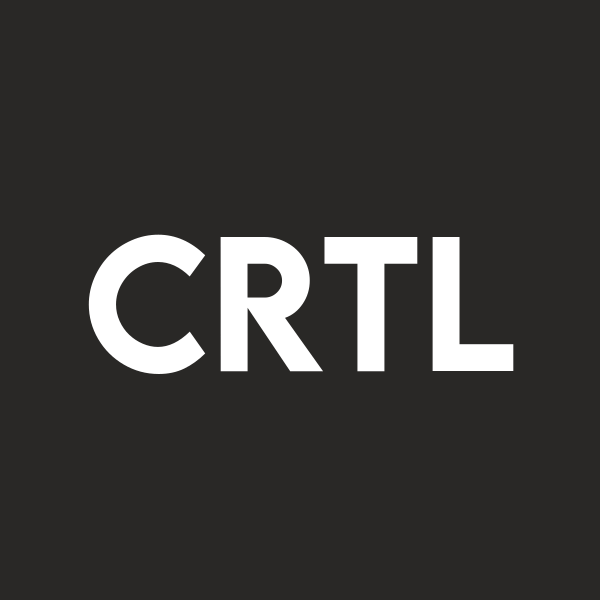
1. Open a New Tab: Ctrl + T
- Function: Quickly opens a new tab in the current window, allowing you to start a new browsing session without losing your current tabs.
2. Close the Current Tab: Ctrl + W
- Function: Closes the tab that is currently active. If you accidentally close a tab, you can easily reopen it with the next shortcut.
3. Reopen the Last Closed Tab: Ctrl + Shift + T
- Function: Restores the last tab you closed. You can press this multiple times to reopen previously closed tabs in the order they were closed.
4. Switch Between Tabs: Ctrl + Tab (next) / Ctrl + Shift + Tab (previous)
- Function: Moves to the next tab (right) or the previous tab (left) in your tab row. This makes it easy to navigate between open tabs quickly.
5. Open a New Window: Ctrl + N
- Function: Opens a completely new Edge window, which is useful if you want to view multiple pages at once without tabbing back and forth.
6. Open a New InPrivate Window: Ctrl + Shift + N
- Function: Opens a new InPrivate browsing window, where your browsing history, cookies, and site data are not saved after you close the window, offering more privacy.
7. Reload the Current Page: F5 or Ctrl + R
- Function: Refreshes the current webpage. This is helpful for seeing updates or reloading content if a page isn’t displaying properly.
8. Open the Favorites Menu: Ctrl + I
- Function: Opens the Favorites menu where you can view, add, and manage your favorite websites, making it easier to access frequently visited pages.
9. Open the Settings Menu: Alt + F
- Function: Opens the Edge settings menu, where you can customize your browsing experience, manage privacy settings, and configure other preferences.
conclusion
In conclusion, mastering keyboard shortcuts in Microsoft Edge can significantly enhance your browsing experience. By utilizing these simple commands, you can navigate the web more efficiently, manage your tabs with ease, and save valuable time. As you incorporate these shortcuts into your daily routine, you’ll find yourself browsing smarter, not harder.
So why not give them a try? With just a little practice, you can transform your online activities and make the most of what Edge has to offer. Embrace the convenience of these shortcuts, and enjoy a smoother, more productive browsing experience!
FREQUENTLY ASKED QUESTIONS
1. What are keyboard shortcuts?
Answer: Keyboard shortcuts are combinations of keys that perform specific actions within a software application. In Microsoft Edge, these shortcuts help you navigate the browser more quickly and efficiently.
2. How can keyboard shortcuts improve my browsing experience?
Answer: They save time by allowing you to perform tasks without using the mouse, making navigation faster and reducing the number of clicks needed to access features.
3. What is the shortcut to reopen a closed tab?
Answer: The shortcut to reopen the last closed tab is Ctrl + Shift + T. You can use this multiple times to reopen several previously closed tabs in order.
4. Are there shortcuts for managing bookmarks or favorites?
Answer: Yes! You can open the Favorites menu with Ctrl + I, which allows you to manage and access your saved websites quickly.
5. Can I customize keyboard shortcuts in Edge?
Answer: Microsoft Edge does not currently allow extensive customization of keyboard shortcuts. However, you can utilize existing shortcuts to enhance your experience.
6. What is the difference between a normal window and an InPrivate window?
Answer: A normal window saves your browsing history, cookies, and site data, while an InPrivate window does not. InPrivate browsing helps maintain privacy by not retaining any information after the window is closed.
7. How can I quickly reload a webpage?
Answer: You can reload the current page by pressing F5 or Ctrl + R, which refreshes the content and can help if a page isn’t displaying correctly.
8. Is there a way to switch between open tabs without using the mouse?
Answer: Yes! You can switch between tabs using Ctrl + Tab to go to the next tab or Ctrl + Shift + Tab to go back to the previous tab.
9. What should I do if a shortcut doesn’t work?
Answer: Make sure you’re using the correct key combination and that Microsoft Edge is the active window. If it still doesn’t work, check if any extensions or settings might be interfering.
10. Are these shortcuts the same on other browsers?
Answer: While many shortcuts are similar across browsers, there may be some variations. It’s a good idea to check the specific shortcuts for each browser you use.